さあ、ガジェット創りを楽しみましょう
”がじぇっとるねさすプロジェクト”がお送りするSAKURAボード、Webコンパイラを使って、ガジェット(面白い小物)創りを一緒に楽しみましょう。SAKURAボードにはマイコンという小さなコンピュータが乗っています。真ん中にある黒くて平たいものです。このマイコンにプログラムを書き込むと色々な光を灯したり、音を出したり、ものを動かしたりできます。
まずは、SAKURAボードに光を灯してみましょう
以下の手順を辿ってSAKURAボード上のLEDを光らせてみます。また、右のスタートガイドは応用事例も掲載されていますのでご覧ください。 (このガイドはがじぇるねプロデューサーkurauchi makotoさんにより作成されました。)

SAKURAボード上にある4つの青色LEDを光らせてみましょう。SAKURAボードとUSBケーブルを準備してくださいね。LEDは見つけられましたか?大丈夫です、光らせてみればすぐに分かります。Web Compilerへのログインはこちらから。
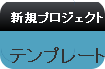
Web Compilerにログインすると最初に新規プロジェクト作成画面が出てきます。GR-SAKURAを使用する場合、テンプレートはGR-SARAKURA_sketchのテンプレートを選びます。そしてプロジェクト名を好みに入力して作成ボタンを押しましょう。
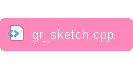
Web Compilerは開きましたか?それでは左側にあるファイルgr_sketch.cppを開いてみてください。LEDを順番に光らせるプログラムが既に準備されています。

ビルドボタンを押してください。ビルドが終了すると「成功しました」というメッセージが出てきます。ビルドとはプログラムをコンピュータ用に翻訳する作業のことです。ちなみにプログラムが間違っていると「失敗しました」というメッセージが出てきます。
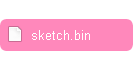
ビルドに成功するとsketch.binというファイルができあがります。これがコンピュータ用に翻訳されたものです。早速SAKURAボードに書き込んでみましょう。


USBケーブルを使ってパソコンとSAKURAボードをつないでください。つないだ後に、SAKURAボードの赤いボタンを押してください。そうするとGR-SAKURAというドライブが認識されます。USBメモリと同じように、SAKURAボードにもメモリがあり、その容量は448Kバイトです。
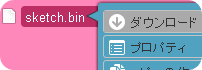
次にsketch.binをSAKURAボードにダウンロードします。sketch.binでメニューを開いて(右クリック)、ダウンロードをクリックしましょう。そして、GR-SAKURAドライブにsketch.binを保存してください。

SAKURAボードを見てみてください。LEDが順番に光り始めたと思います。ここまでがSAKURAボードとWeb Compilerを使用したガジェット作りの基本的な流れです。LED以外にもSAKURAボードにブザーやスピーカー、モーターなど色々くっつければ、もっともっと楽しむことができます。
Arduinoライクな”スケッチ”について
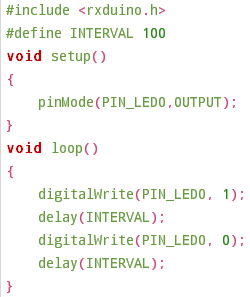
SAKURAボードはArduinoと互換性があります。ピンの配置や、ライブラリの使い方などほとんど同じです。Arduinoでは、プログラムのことをスケッチと呼んでいます。ここでもそれに応じてスケッチと呼びます。
少しスケッチの仕方について説明します。右のスケッチの例を見てください。これは、SAKURAボードの1つのLEDを点滅させる単純なスケッチです。
Arduinoの特徴的な記述としてsetup()とloop()は必ず書かないといけません。setup()は、起動後に1度だけ呼ばれる関数です。右のスケッチでは、pinMode()というライブラリを使用してLEDを点灯するための準備をしています。次にloop()は繰り返し実行される関数です。右のスケッチでは、digitalWrite()やdelay()というライブラリを使用してLEDを点滅させています。なおSAKURAボードを使用する場合、1行目の#include <rxduino.h>は必ず記述してください。
Arduinoの最大の魅力はたくさんのライブラリがあることです。このライブラリを使うことで、LEDを光らせるだけでなく、音を鳴らしたり、モーターを回したり、ネットワークにつなげることが簡単にできます。上のメニュー”LIBRARY”から内容を見ることができます。










